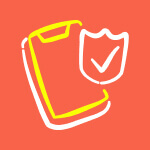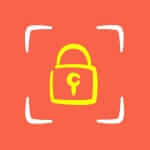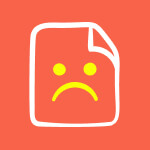In the thrilling world of online business, your WordPress site is like your digital storefront. Imagine walking into your store one morning and finding the locks picked and everything in disarray. Scary, right? This is why securing your site is absolutely crucial, and Two-Factor Authentication (2FA) is one of the best ways to do it. This guide will navigate you through setting up 2FA for WordPress, ensuring you keep the baddies out and your business safe.
What is Two-Factor Authentication (2FA)?
Breaking It Down Simply
Think of 2FA as a double-lock system. First, you enter your username and password – that’s the first lock. But, before you can get in, you must unlock the second lock. This could be:
- Something you know: Like a special code or PIN.
- Something you have: Like your smartphone where a code is sent.
- Something you are: Like your fingerprint.
By having two locks, even if someone manages to get your password, they still can’t get in without the second key.
Why is 2FA Important for WordPress Security?
Picture your WordPress site as a bank vault filled with valuable assets – customer data, business secrets, and more. Without strong security, anyone could break in. Using 2FA is like adding an extra, super-secure lock to your vault.
Step-by-Step Guide to Setting Up Two-Factor Authentication for WordPress with Wordfence
1. Choose a 2FA Plugin
There are several plugins to help you set up 2FA. Here are a few popular ones:
- Wordfence Security
- Really Simple Security
In this guide, we’ll use Wordfence Security.
2. Install and Activate the Wordfence Plugin
- Log in to your WordPress Dashboard.
- Go to Plugins > Add New.
- Type “Wordfence Security” in the search bar.
- Click Install Now and then Activate.
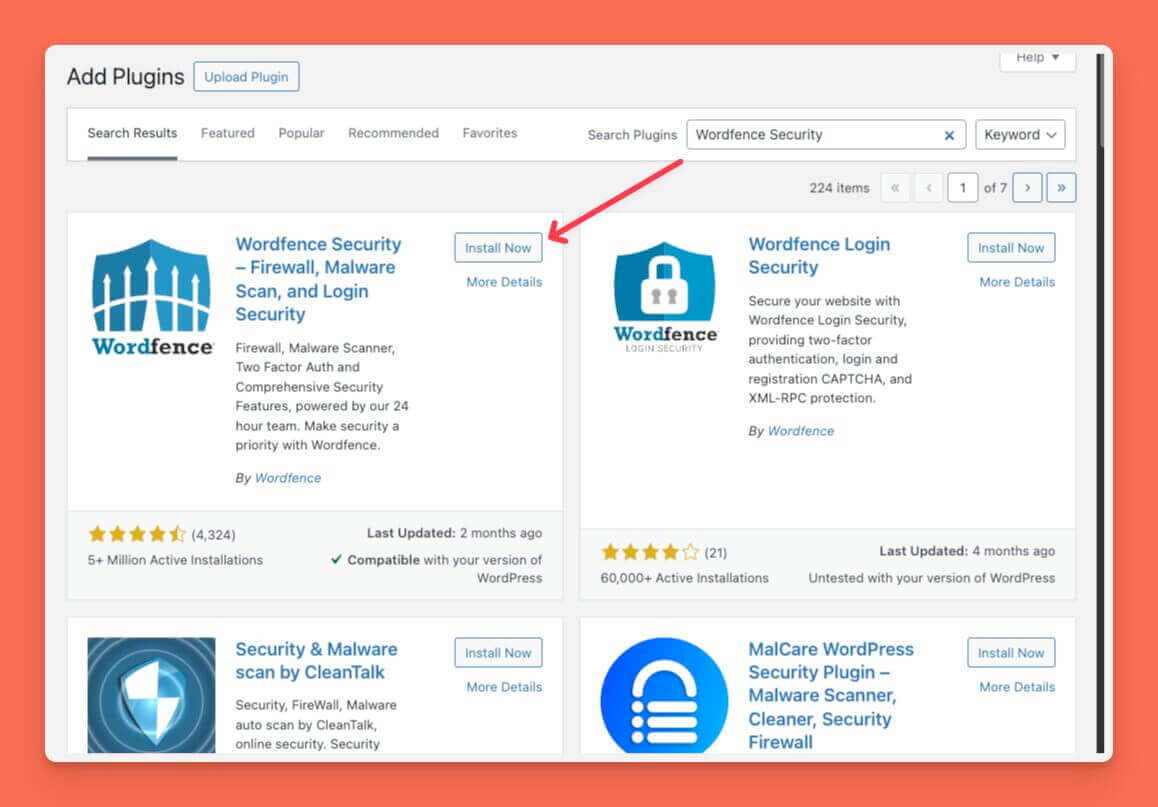
3. Configure Wordfence Settings
- Go to Wordfence > Login Security.
- Click on the Two-Factor Authentication tab.
- Follow the on-screen instructions to set it up.
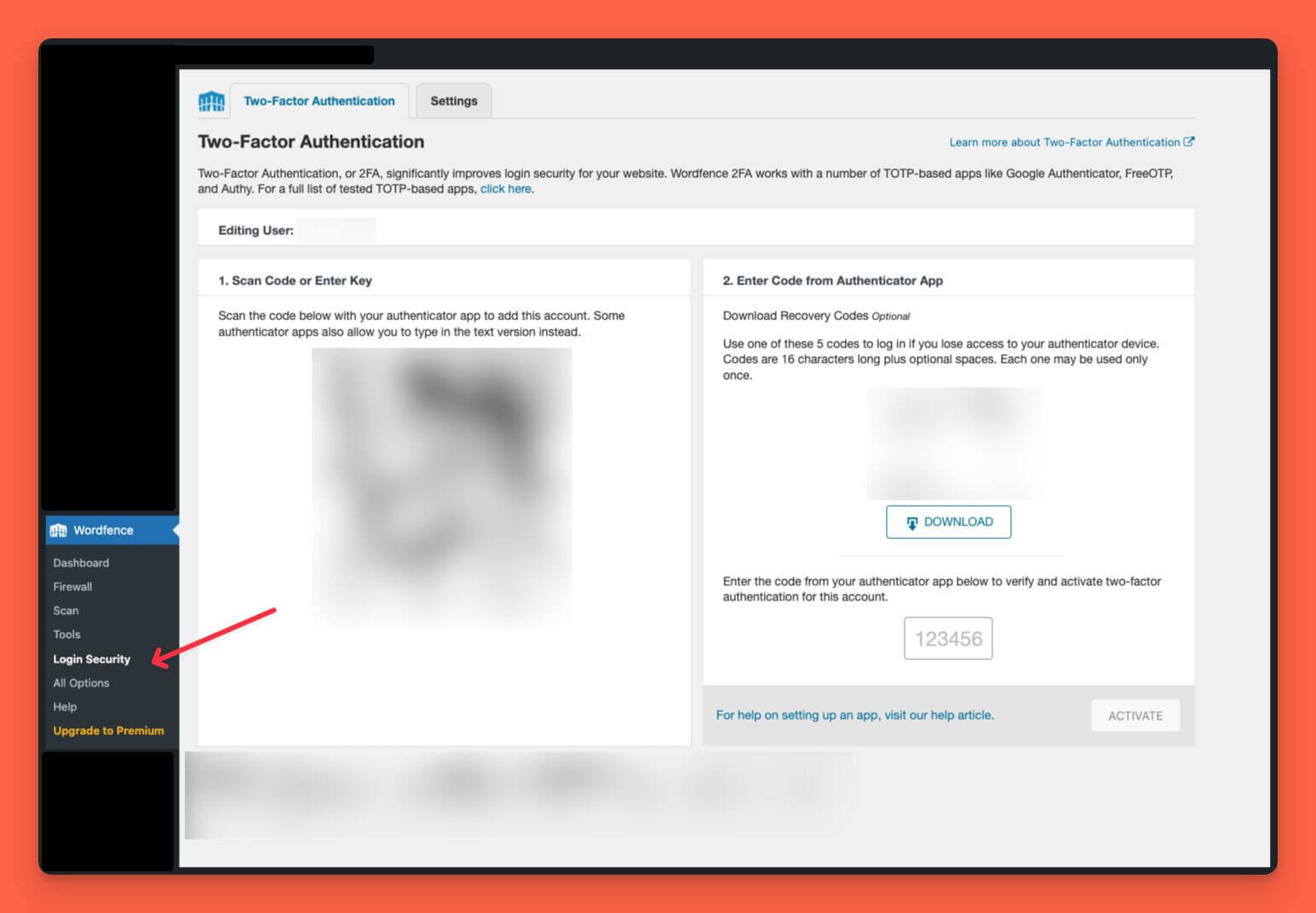
4. Set Up 2FA for Your User Account
- Download an authenticator app on your phone (like Google Authenticator or Authy).
- Open the authenticator app and scan the QR code shown in Wordfence.
- Enter the code from the app into Wordfence.
5. Test and Verify ✅
- Log out of your WordPress account.
- Try logging back in; you should now be asked for the 2FA code.
- Enter the code from your authenticator app and you’re in!
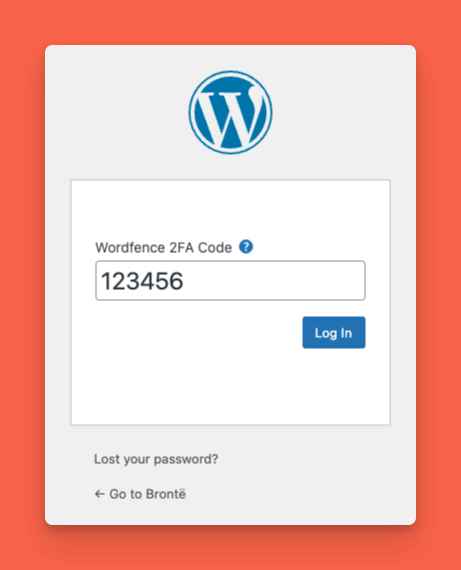
6. Enforce 2FA for All Users
To ensure maximum security, make sure everyone who has access to your site uses 2FA. This way, all locks are doubly-secured.
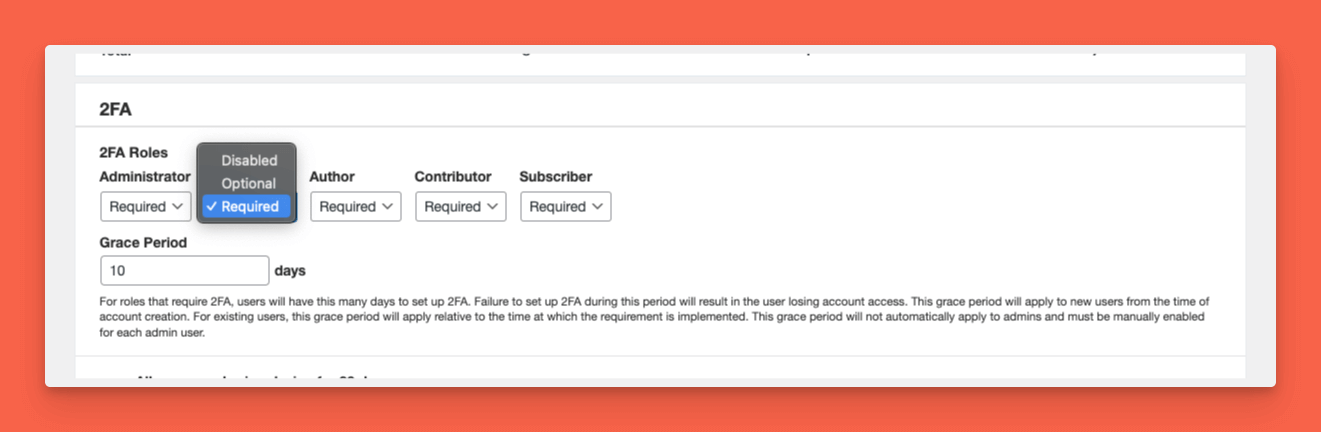
Why Your Business Needs 2FA
Imagine one of your employees using “password123” for their login – yikes! With 2FA, even if their password is weak or gets stolen, the second security layer keeps your site secure. It’s like having a really good backup plan.
Addressing Concerns ♂️
Is 2FA Too Complicated?
Not at all! Think of it as adding an extra step to unlock the door. It might take an extra few seconds, but it’s totally worth it for the peace of mind.
What If I Lose My Phone?
Most 2FA systems give you backup codes or let you set up an alternative method, like receiving a code via email. Keep these backups safe, and you’ll always have a way in.
The Future of WordPress Security
While 2FA is a fantastic tool for today, staying updated with new security measures is crucial. As technology evolves, so do the threats. Keep an eye out for advancements in security to protect your site even further.
Conclusion
Implementing Two-Factor Authentication for WordPress is like beefing up the security of your digital storefront. It’s a tiny extra step with massive benefits, making sure your business stays safe from digital intruders. So, lock it down, and keep your WordPress site secure with 2FA. ️